파워포인트 작업을 하고 계신가요? 알아두면 쓸모가 있는 파워포인트 단축키를 모아 보았습니다.
해당 자료는 제가 직접 파워포인트로 작업한 파일 입니다. 자주 사용하는 파워포인트 단축키를 작업해 보았으니 어떤 단축키가 있는지 한번 확인해 볼까요??
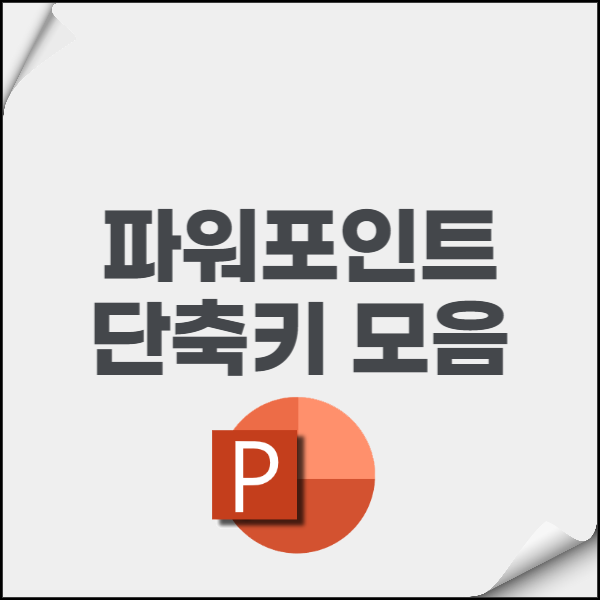
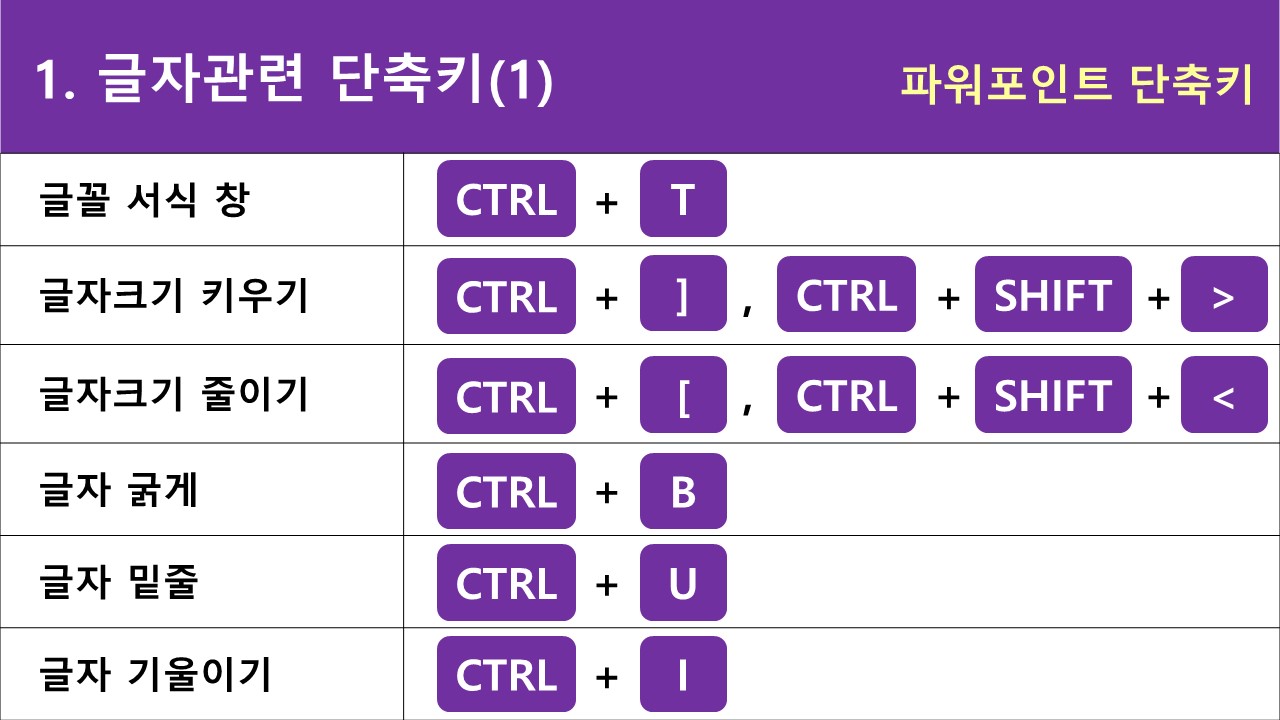
1. 파워포인트 글자관련 단축키 1
• 글꼴 서식 창 : CTRL + T
파워포인트 가독성을 높이는데 글씨 크기는 중요한 부분을 차지합니다. 글씨 크기 조절이 필요할 때, 바로 바로 적용할 수 있는 단축키입니다.
Ctrl + [ 를 누르면 글씨가 작아지고, Ctrl + ]를 누르면 글씨가 커집니다. PPT 작업할때 유용하게 사용해 보세요.
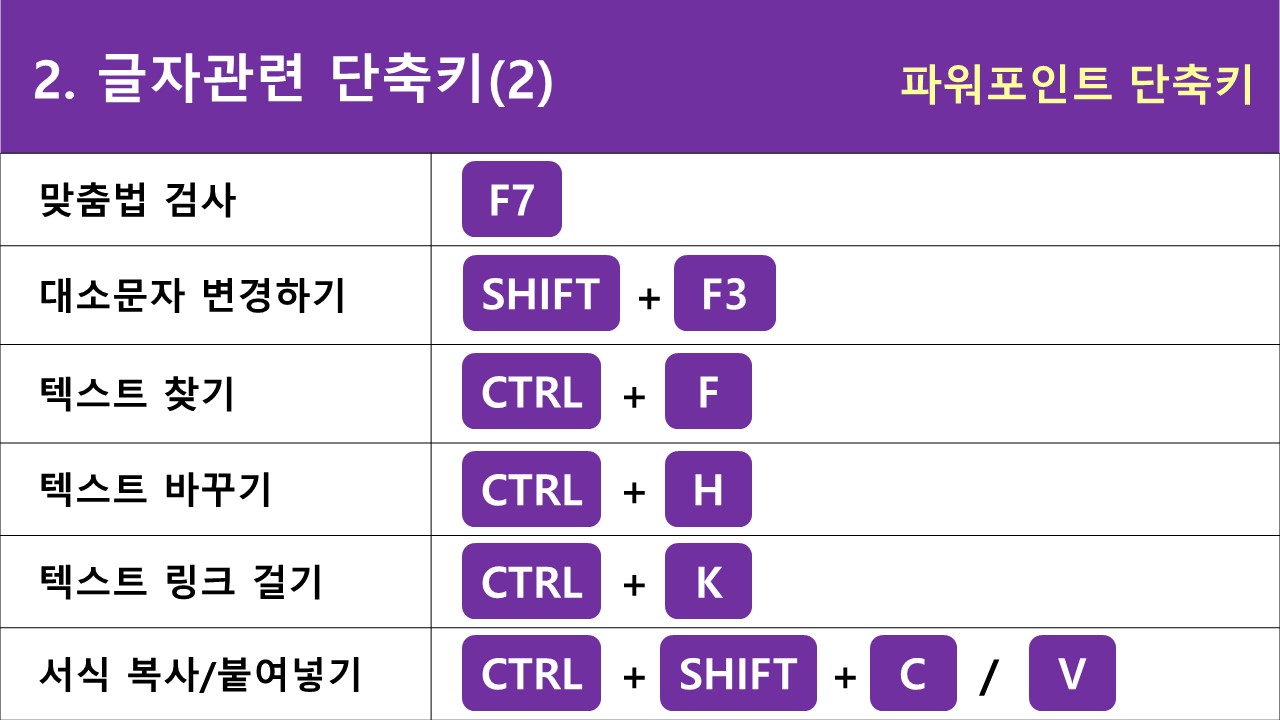
2. 파워포인트 글자관련 단축키 2
• 서식 복사/ 붙여넣기 : CTRL + SHIFT + C / V
파워포인트 작업시 복사가 Ctrl + C, 붙여넣기가 Ctrl + V 라는 것은 잘 알고 계실겁니다.
Ctrl + V는 복사한 내용을 그대로 복사하는 것인데, PPT를 만들다보면, 서식만 복사해야할 경우가 많습니다.
그럴때는 Ctrl +V 가 아닌, Ctrl + Shift + V를 활용하면 서식만 그대로 복사가 가능해 집니다.
다양한 내용들로 꽉 채운 파워포인트, 미처 텍스트의 오타나 맞춤법에서 실수할 때가 많습니다. 파워포인트 프로그램 내에도 맞춤법 검사 기능이 있는데 이는 F7 단축키를 통해 가능합니다.
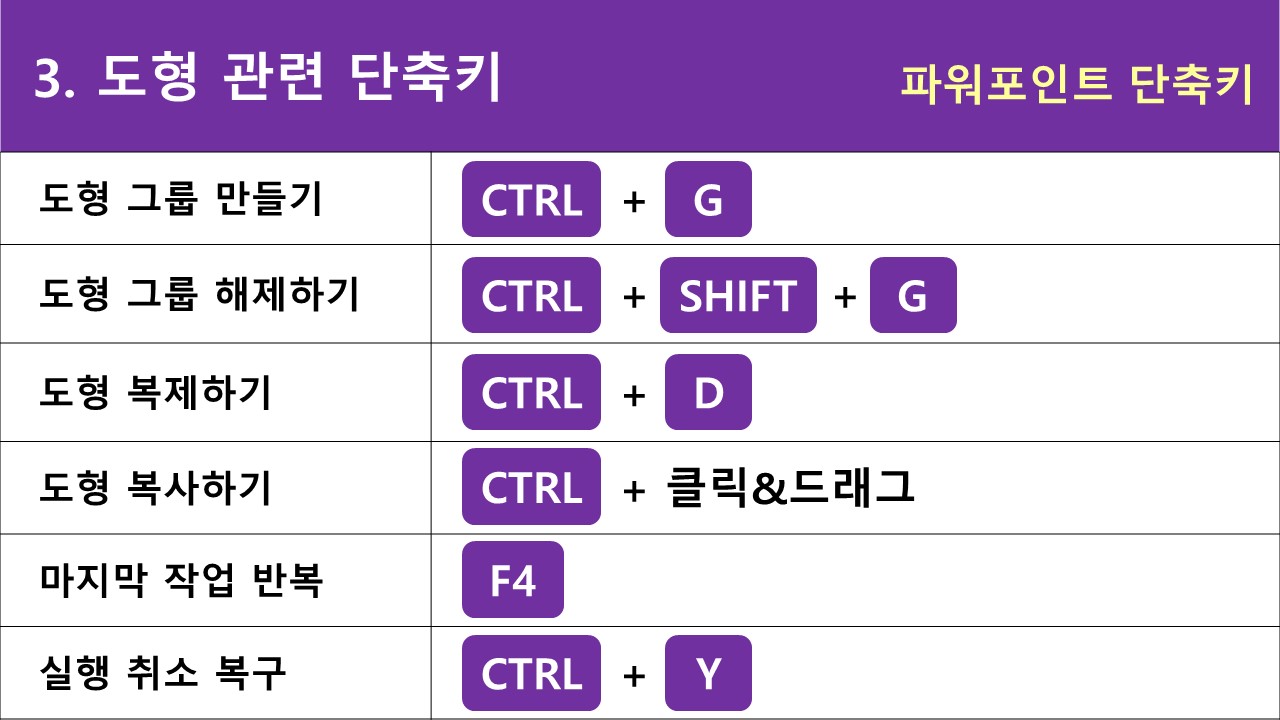
3. 파워포인트 도형관련 단축키
• 실행 취소 복구 : CTRL + Y
작업을 하는 중간 중간, 이전 작업물과 비교해 가면서 진행을 하게 되는 경우가 많은데 어한 경우는 F4 단축키를 이용해 보세요.
여러 도형에 색을 칠할 때, 개체를 선택한 후 F4를 눌러 준다면, 이전에 처리한 작업을 쉽게 반복할 수있습니다.
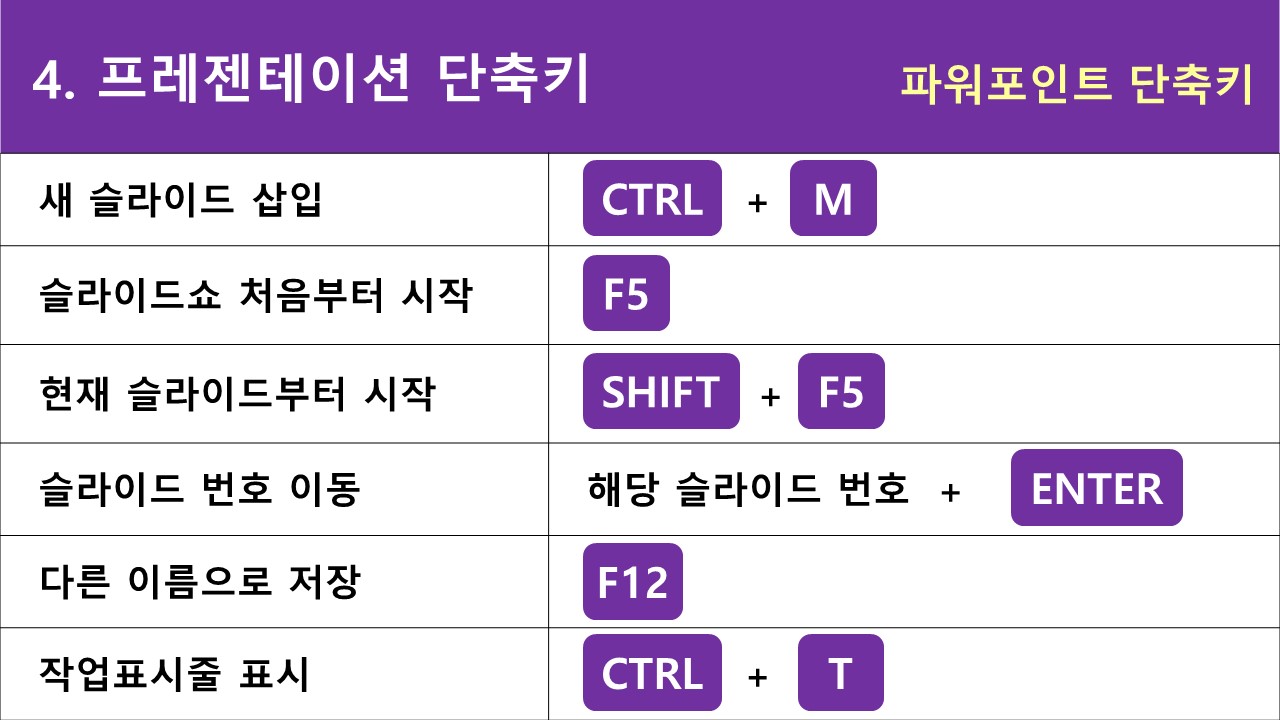
4. 파워포인트 프레젠테이션 단축키
• 작업표시줄 표시 : CTRL + T
F5 단축키는 첫 슬라이드 부터 전체화면으로 시작하는 단축키입니다. 반면 띄워져 있는 현재의 슬라이드 부터 시작하는 단축키는 Shift+F5를 누르시면 됩니다.
슬라이드를 켜 놓은 상태에서 원하는 페이지 숫자키를 누르고 엔터를 치시면 그 페이지의 슬라이드로 바로 이동하니 슬라이드쇼 이용시 활용해 보세요.
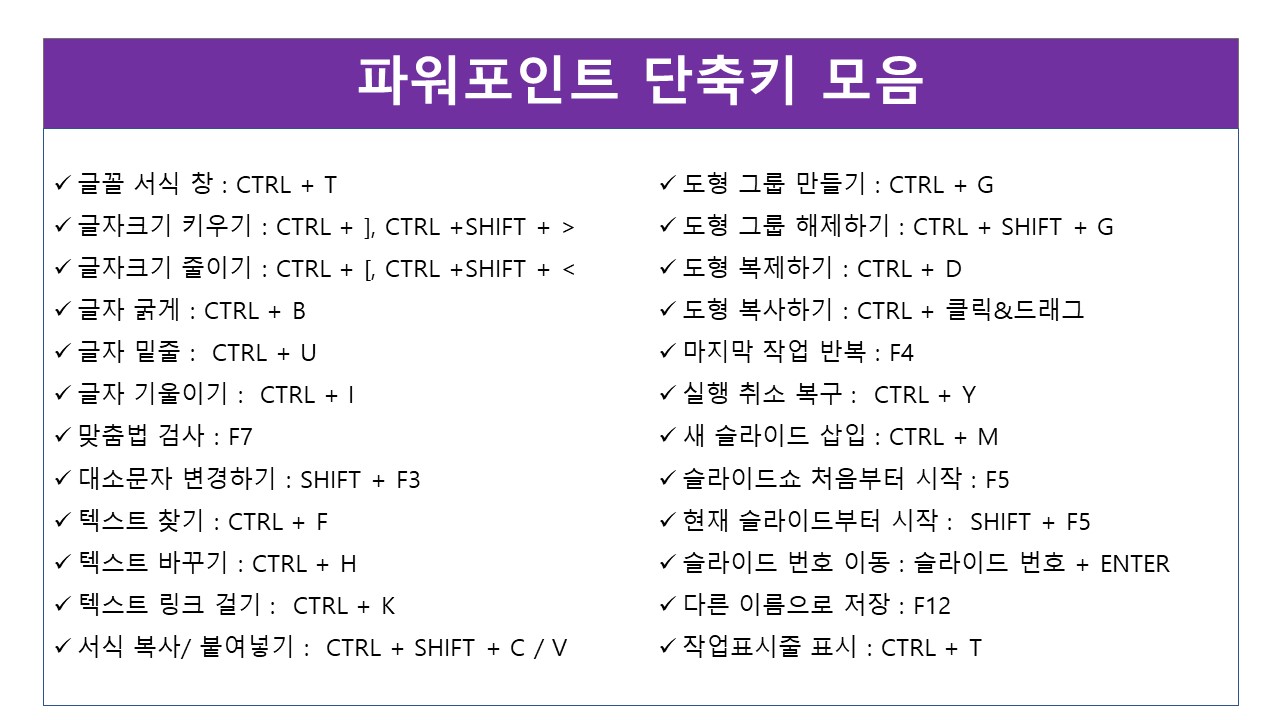
위에 작업한 파일은 아래에 첨부해 둘테니 필요하신분은 다운로드 받아서 사용하셔도 좋을 것 같습니다.
파워포인트 PPT 작업시 유용한 단축키를 알아보았습니다.
다음 시간에도 유용한 정보로 찾아올게요.
'학습정보' 카테고리의 다른 글
| 우리나라속담 100가지 part4 (0) | 2022.09.03 |
|---|---|
| 초등 1학년 받아쓰기 급수표 다운로드 자료 (0) | 2022.09.03 |
| 우리나라속담 100가지 모음 part3 (0) | 2022.09.03 |
| 우리나라속담 100가지 모음 part2 (0) | 2022.09.02 |
| 우리나라 속담 100가지 모음part1 (0) | 2022.08.29 |




댓글